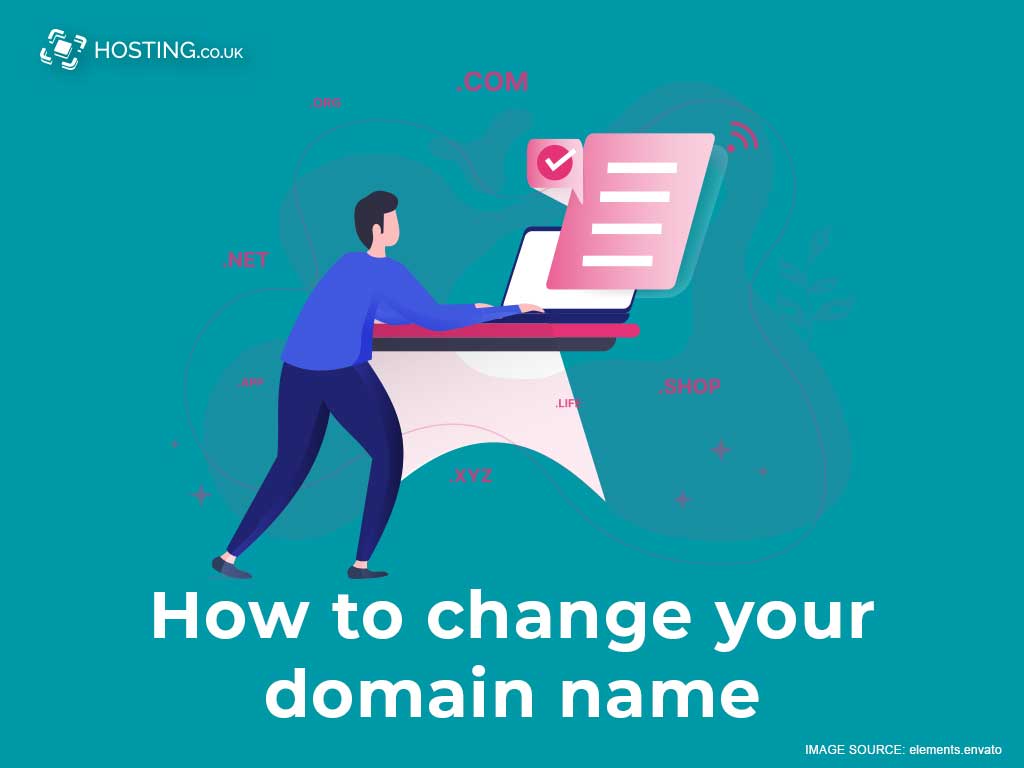Your domain name is a crucial part of your brand, so you shouldn’t change it at the drop of a hat. But there are excellent reasons to change your domain name.
Table of Contents
Great reasons to change domain name
- There’s an embarrassing misspelling.
- Your domain is uncomfortably close to the name of a website of ill repute.
- You’ve received a “cease and desist” letter from another website.
- You want to switch to a country code domain like “.fr or .uk”.
- You’ve read our list of Dos and Don’ts when choosing domain names, and you’d like a name that’s more user-friendly.
- The old domain was a placeholder, and you’ve finally found your perfect domain name.
We know that not all domain names are swoon-worthy from the very beginning. That’s why we’ve made changing your domain name as easy as pie.
How to change domain name
Whether you created your website using a Content Management System –CMS (like WordPress) or you used our magnificent sitebuilder, changing your domain name is fairly simple. However, the process will be slightly different depending on how you created your website.
1. How to change a domain name with a CMS
If you created your website using WordPress or another CMS, here are the THREE steps you’ll take to change domain name:
- Step one: Go to your dashboard.
- Step two: If you’ve already registered your domain, add it in the nameserver.
2. A quick note about nameservers
Before we move to the other steps, here’s a quick note about nameservers: Each domain name comes with at least two nameservers.
To find the names of your nameservers, check your domain registration confirmation email. If you have multiple domains on your account, or if your account is hosted with another hosting company, you’ll need to point the domain to the website from the hosting server.
You’ll also need to make sure it’s the primary domain for your website. If you have trouble with any of this, just contact our friendly, whip-smart support team! We’ll walk you through it, and it will only take a few seconds.
STEP THREE: Access the WordPress backend and add the domain as an addon domain. (The new domain will be your secondary domain, but you can always make it your primary domain later.)
3. Add your domain as an addon domain in WordPress
To add your new domain (the domain you want to replace your old domain with) as an addon domain, here are the steps that will help you do that:
- Go into your cPanel database.
- Click the Options table. (This database table holds the core data for your website. Look for “wp_options”.)
- Once the table opens, look for any instances of your old domain name. Wherever you see your old domain name, change it to the domain you’d like to replace it with.
NOTE: If you had an SSL certificate, you need to get a new SSL certificate to point to the new domain. (An SSL certificate is unique to each website.)
Make your buttons point to the new domain
If you’ve created any buttons manually, you’ll need to change their references in the database so that they’ll reflect the new domain name. Here’s how you do that:
- Log in to your WordPress admin.
- Click “Plugins”.
- Search for the plugin called “Search & Replace”. (It’s important that you use the “&”, since this is part of the plugin’s name.)
- Click “Activate” to search your database for all references to your old domain.
- Enter the name of the new domain under the “Replace” section. (Double-check your spelling and make sure any hyphens or other punctuation marks are in the correct place.)
- Click “Select all tables.”
- Unclick “Dry run.”
- Click “Save changes to database.”
The plugin will tell you how many references were processed and how many were updated.
Next, you’ll need to change any file references that were pointing to the old domain. It’s unlikely that any were any references to the domain in your theme files, but it happens.
To do this, follow these steps:
- Download a plugin called “String Locator.”
- Click “Install Now”, then click “Activate.”
- In the box beside “Search through”, enter “the whole WordPress directory”.
- In the box beside “Search string”, enter the old name of your website.
- If you see the old name of your website, change it to the new one.
Change domain name with our sitebuilder
If you used our sitebuilder to create your website, the process is a bit simpler:
- Go to your dashboard.
- Assuming you’ve already registered the domain, add it in the nameserver.
- Access “My Products and Services” to manage the domain associated with the sitebuilder.
- Click “Change domain.”
- Change your domain and click “Apply.”
- Save the changes.
Important:
- Set up a 301-redirect page, so you won’t lose traffic or visibility when you switch to the new domain name.
- Be sure to change your domain name on your social media, as well as in your Google search console and Google Analytics.
- If you want to change domain name, but you still think your business could find a use for your current domain name, you can just choose an additional domain name. (Some businesses thrive with multiple domain names!)
Wrapping up
Your domain name will make or break your website. If your name isn’t working, follow the steps in this guide to switch to a domain that will send hordes of visitors pouring in!