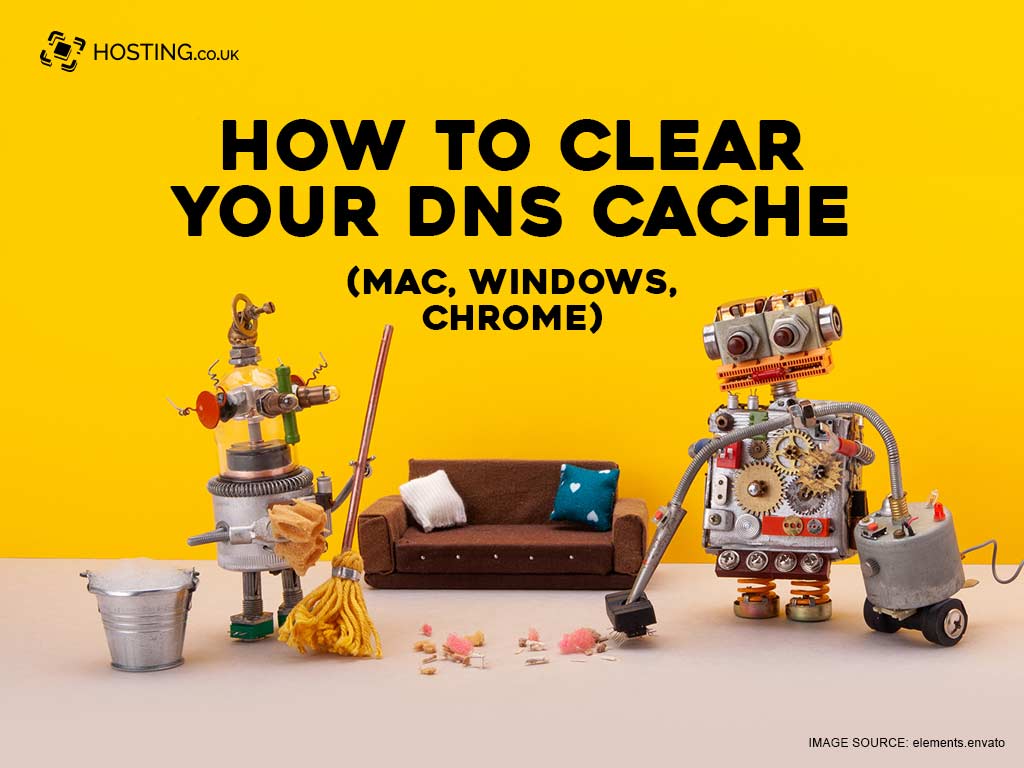Technology keeps evolving and as soon as you learn or master one thing, there’s always something else waiting to take its place. You’ve just created a beautiful website using an awesome site builder from a high-performing webhosting company. You’ve also learned of the best webhosting plans to improve your website’s speed. All is well with the world.
Table of Contents
What does DNS cache mean?
Now you keep hearing that you should clear your DNS cache. You want to but, you have no clue what that means. Luckily, you will after reading this post. This article is for those who don’t know what DNS cache is or how to clear it from specific browsers.
Browsers? Your lightbulb just lit up. Browser is a word you know. Yes, you are right, a web browser is a software application, like Chrome, that allows you to access information on the internet. But, your browser doesn’t work alone.
DNS information directs your browser to where it can find a specific website. Your computer joins in and saves this information in its cache, which helps to quickly point browsers in the right direction. Is all this starting to make sense? Yes? Awesome.
We will show exactly you how to clear your DNS cache on Mac, Windows, and Chrome. This will then allow you to refresh DNS records stored on your device easily.
What is Domain Name Server (DNS) Cache?
Before learning how to clear your DNS cache, let’s look briefly at it actually is. DNS cache functions like an address book that is saved on your computer. It has the entire domain DNS information of every single website you visit.
DNS tells your computer the IP address that’s associated with a domain name. You can learn more about how domain names work by clicking here. Your computer and smart devices and work to lessen the load time. So, what it does is save the DNS information of the sites you visit in a local DNS cache. That helps your browser to find a website quickly because that’s the first place it will look when you enter a web address.
If you’ve never visited that site before or your cache is clear the browser will fetch the website from other DNS servers across the internet.
If someone borrows your phone or computer or gain access otherwise, they can view your search history and even gain access to your private information.
So, how do you clear DNS cache on Mac, Windows and Chrome? Here’s how:
How to Clear DNS Cache on Mac OS
When you clear your Mac computer’s cached data, you delete the temporary media files, such as text files and images that it collects from the websites you visit.
Those files actually assist in reducing internet-data usage and speedup software installation on your Mac. However, it is important for you to clear your cache from time to time. Clearing it can help to protect your identity and cause applications on your computer to run more efficiently. Here is how to clear DNS cache on your Mac.
- Minimise or close all windows so that the toolbar at the top of your screen says “Finder.”
- Click “Go.” Scroll down to “Go to Folder and click it.” This will take you to the folder containing all of your Mac’s cached files.
- Press command-A, this will select all folders.
- Click command-delete.
- A pop-up will ask you to confirm that you want to delete all of those files. You will have to enter your Mac’s password to complete the action.
How to Clear Temporary Files and DNS Cache on Windows OS
Windows has numerous temporary files that assist the operating system in carrying out its tasks. However, on occasion, these file caches can come to be corrupted. Sometimes they also become large to the point where they interfere with the performance of your computer. The following shows you how to clear up these temporary files.
- Go to Start, and type “Disk Clean-up” and click on it
- Select drive “C:” and click “OK.”
- Check the box beside “Temporary files. You can also select other files you want to remove
- Click “OK.”
Now on to clearing the File Explorer history on Windows 10
- Select the File Explorer icon in the Windows task-bar that’s at the bottom of your screen.
- At the top of the window, click the “View” tab.
- Then click on “Options.”
- Finally, in the Privacy section, on the General tab, click “Clear.”
All done!
How to Clear DNS Cache on Chrome
Google Chrome saves its own DNS cache which is separate from the DNS cache that your operating system stores.
If Google Chrome is your main browser, then you will also have to clear Chrome’s DNS cache. Here is how to do so on your android, iPhone and computer. To ensure you can sign back in, go ahead, update your recovery phone number, and email address before starting the process.
Clearing Chrome DNS Cache on Your Android
- Open the Chrome app on your Android tablet or phone.
- At the top right, tap the three little dots.
- Go to History then click on clear browsing data.
- At the top, you can choose a time range. Select ‘All time’ to delete everything.
- Then check the boxes for “Cached images and files,” and “Cookies and site data.”
- Select Clear data.
After clearing your cache and cookies, you might be signed out of your Google Account.
Clearing Chrome DNS Cache on iPhone and iPad
- Open Chrome app on your iPad or iPhone.
- At the bottom, tap on the three little dots. A dropdown will appear
- Tap on History then Clear browsing data.
- Tap and check the boxes beside “Cached Images and Files” and “Cookies, Site Data.”
- Now tap on Clear browsing data.
Clearing Chrome DNS Cache on Your Computer
- Open Chrome.
- At the top right, click tap on the three little dots. A drop-down will appear.
- Click on Clear browsing data.
- Select a time range at the top. Click on All Time if you want to delete everything.
- Check the boxes beside the “Cookies and other site data” and “Cached images and files.”
- Now click on Clear data.
What happens after You Clear Cache
After clearing your DNS cache and cookies, a number of settings on sites will be deleted. You’ll have to sign in again to your chrome accounts. In fact, you’ll also have to renter your passwords on sites that you had signed up on.
Some sites may even seem a little slower because content, like images, needs to load again from the site’s servers and not your local DNS. However, a clear DNS will improve information privacy.
We hope this article was informative. So, let us know how helpful you’ve found it in the comments section.