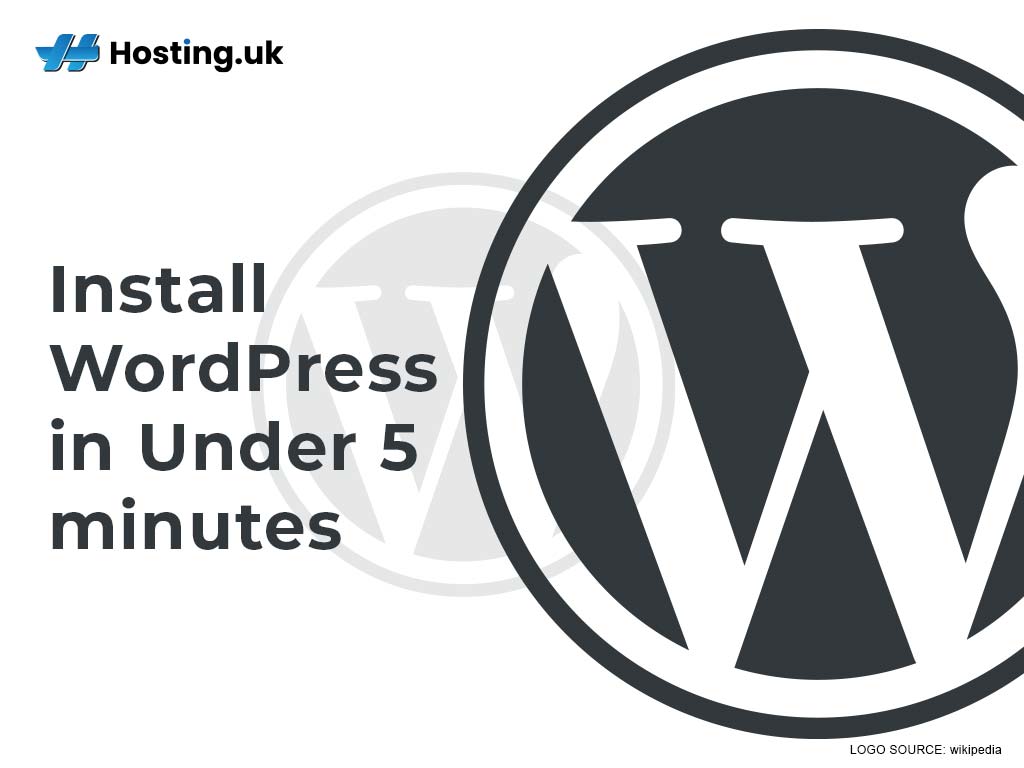WordPress promises a simple 5 minutes or less Installation process. You want in. After all, WordPress offers a wonderful CMS interface, which allows you to quickly create a website. The only issue is that you don’t quite know how to install it. So you need to install WordPress but don’t know where to start. We’ll show you exactly how to install WordPress on your cPanel hosting server and how to do it manually, using an app.
Before we start, let’s assume that you have already done the basics by registering a practical and catchy domain name and have signed up with a top-tier web hosting company that offers high performing hosting plans such as WordPress hosting, VPS and Dedicated Server hosting. You’ve been ready.
Let’s do this.
Table of Contents
Choosing a WordPress Installation Method
You can use several methods to install WordPress. However, there are a couple of minor differences to consider based on whether you opt to do so manually or with an App Installer, such as Softaculous.
• When using an app installer it becomes easier to both install and uninstall WordPress from your cPanel hosting, should you ever want to.
• If you install WordPress manually, you’ll also have to uninstall it manually as well, should that day come.
Installing WordPress Manually Via cPanel Hosting or FTP
You don’t have to use an app to install WordPress. You can just as easily do it manually. Whether with cPanel or any other control panel, manually installing WordPress usually consists of a few steps including, uploading the WordPress files to your server, creating and linking the database and then running the 5-minute WordPress installation.
Step 1: Download WordPress
Start the process off by going to WordPress.org. From there download the most recent version of WordPress or the version that you are most comfortable with.
Step 2: Upload WordPress to Your Server
Login to your cPanel account, then go to file manager and open public_html which is located at the left-hand sidebar. Then click on Upload in cPanel’s navigation menu. A new tab will open up in your browser, click the button to choose the file from your computer. Be sure to select the WordPress file you downloaded and upload it.
Step 3: Extract the Files
Once you have successfully uploaded the WordPress file, return to the public_html directory. There you’ll find WordPress in a ZIP file. Right-click on it and scroll down to extract. Click on it. A new popup will appear showing the extraction results. Confirm the location you want the contents from the ZIP file to be extracted to. Once you have confirmed go ahead and click on the Extract File(s) button. A popup will show you the extraction results. Close it. Now, you can move the files and folders from the WordPress folder into public_html. Do this by opening the folder, click on Select All, then right-click and select the Move option.
Step 4: Create and Assign the Database User to the Database
You’ll have to create a new database and user since WordPress runs a MySQL database. Here’s how you do this. Simply return to cPanel and open MySQL Databases. To create the new database, scroll down, and fill in the details then click on the Create Database button. After creating the database, it’s time to create a new user for it. Once again, Scroll down, and fill in the few empty fields. Now choose the database user and create a password. Click on Create User. After creating the database and its user, assign the database to the user you just created. Click on Add from the drop-down menu.
Step 5: Connect Database to Your WordPress Installation
Go back to public_html, search for the file and right-click to edit. Scroll down and fill in the database details, click on the Save Changes button.
Step 6: Run Installations
You have to click on Run the installation to complete the process. WordPress will request information for a few details about your site, such as the username and password for the Admin user. Fill in the requested information and then click Install WordPress. Congratulations, you’ve just successfully installed WordPress manually!
Installing WordPress Using an APP
As mentioned, you can use an app to easily install WordPress. We’ll show you how to do this using the Softaculous automatic app installer.
Here’s how:
Step 1: Open the app
Log into your cPanel and go to the Software Section to access the app, in this case, we are using the Softaculous Apps Installer. Click on the app.
Step 2: Install WordPress
Using Softaculous, navigate your way to the Top Scripts section and search for WordPress.
Click on the WordPress logo. This will direct you to the WordPress Overview screen.
Step 3: Fill in the WordPress Installation Data
On the Overview screen, you will find a number of fields requiring installation information such as domain, title, description, administrative username and password, administrative email, etc.
Under Choose Domain, type in the domain name you have already registered. Note that this is the domain name that your WordPress will be installed under. Now go ahead and fill in the other information and click Install.
The information that you submit will be reviewed and installed on your server for WordPress.
Step 4: Confirm Installation
You want to confirm that WordPress has been successfully installed. To do this, click on Return to Overview. Under Current Installations, you will see your WordPress installation. Now use the Administrative URL link, to automatically log into your new WordPress application.
Conclusion
We hope you found this guide very helpful and you can now easily install WordPress either manually or with an app. If you have a Mac, you’ll now be able to install WordPress. Just ensure that your web hosting server is configured with your preferred operating system.