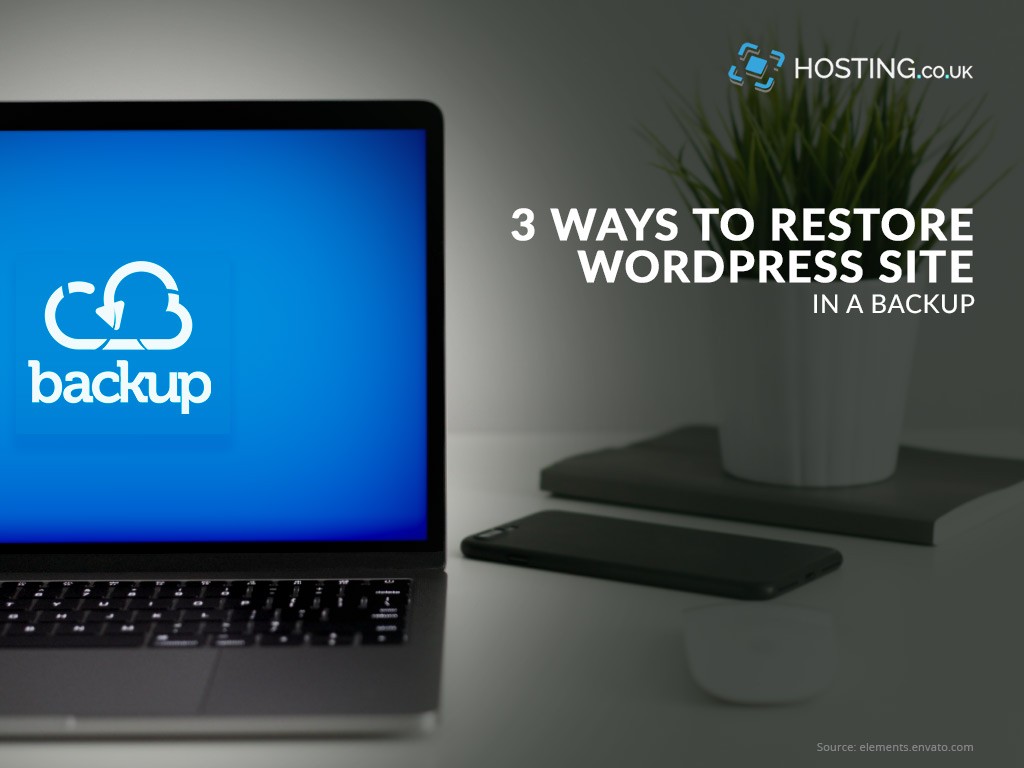WordPress creates a great easy to use platform for beginners and professionals alike to create professional functional websites without a single line of code. However, it doesn’t matter how long you have been using WordPress for or how tech-savvy you are, you may likely experience significant data loss. This is sometimes the result of human error while at other times it can be the result of hacking due to a plugin vulnerability. Here’s a helpful article on what you should do if your WordPress site gets hacked and how to restore WordPress files.
If you are having difficulties fixing these issues, you may want to go ahead and restore WordPress from a backup. Frankly, that is really why you need to be backing up your website and why you have been doing so.
In case you ever need to restore your backup but don’t know how to, this guide will help. We’ll look at how to restore WordPress from a backup using three different methods.
Table of Contents
1. Restoring WordPress Database Backup using cPanel
You can restore your database using cPanel if your WordPress backup was manually created using the cPanel. Simply go to your cPanel account and log in. Then under the files section click on Backup.
Once on the backups page, scroll down to ‘Restore a MySQL database backup’. Then, Click on the choose file button and select the backup file from your hard disk. After doing this, click on the upload button.
For the best cPanel hosting UK solutions, look here.
2. Restore WordPress Database Backup using Plugins
A huge part of the functionality of WordPress is linked to the extensive use of plugins. So, it’s no surprise that you can backup and restore your WordPress database using plugins. There are several plugins in this category to choose from. Today we’ll look at using UpdraftPlus to restore your backup.
UpdraftPlus is a very popular WordPress backup plugin. It helps you to easily backup and restore WordPress websites.
First, ensure that you use UpdraftPlus to create a complete backup of your WordPress site. Next, go ahead and download the backup files to your computer. You can still download your backup files from remote storage locations such as Dropbox, Google Drive, to your computer.
Then, connect to an FTP client and delete all of your WordPress files. After you have done that, re-install WordPress and login to your website. At this point, you will have to install and activate the UpdraftPlus plugin. Once it’s activated, go to Settings, then go to the UpdraftPlus Backups page and click on the Restore button.
Next, click on the ‘Upload backup files’ link to upload the backup files you downloaded earlier. UpdraftPlus will scan those files and will show them on the backup’s page, once the files are uploaded.
Now, just click on the ‘Restore’ button to proceed. You will see a popup, click on the restore button to continue. Select all available backup files such as plugins, databases and themes.
After UpdraftPlus extracts and restores your files you will be redirected to the success page.
3. Manually Restore WordPress Files using FTP
A website can lose info for a number of reasons whether it’s human error or a result of hacking. If the latter is the reason you need to restore your WordPress site manually, the following will help. First, you will have to delete all existing WordPress files and directories and start fresh.
Ensure though that your backup is up to date. With all your uploads and customisations done, you can safely delete everything on your website using cPanel or FTP. cPanel is way faster.
Follow these steps to delete files on your website:
It’s a simple process to delete all files from your website.
- Just login to the cPanel of your hosting UK plan and under files select the file manager icon.
- Select the Web root as your directory and proceed.
- When the file manager interface opens in a new browser tab, select all the WordPress files and delete them.
- Select the Web root as your directory and proceed.
- When the file manager interface opens in a new browser tab, select all the WordPress files and delete them.
Or, you can go another route and delete the files using FTP. This is the slower option. To do this, connect to your website using an FTP client, from here select all the files in your WordPress root directory and then delete them.
Now that you have deleted all your files, it’s time to restore the backup using FTP.
Steps to restore files on your website
- Go ahead, download a new copy of WordPress, and extract it to your hard disk. At this point, launch your FTP client and upload all WordPress files to your server.
- As soon as you upload the WordPress files, you can go ahead and upload wp-config.php file from your backup. Before you do this, double check to ensure it is clean and not compromised.
- You can then rename the wp-config-sample.php file within your freshly uploaded WordPress files to wp-config.php file. When you are done, you will need to edit the wp-config.php file. Then enter your database information. Ensure that you save the file and re-upload it to your website.
- At this point, you can go ahead and upload the files from your backup. When you are done doing this, go to your website and check that everything is working fine.
- Once you confirm that all is well, login to your WordPress admin area and begin installing the plugins you had on your site.
- Also, install your theme. If you had already customised your WordPress theme, you can go ahead and restore it from backup. However, make sure those files are clean.
- Finally, go to Settings, click on Permalinks, adjust your permalinks settings so that they match your website, and then update permalinks.
Conclusions
No Content Management System is perfect. As such WordPress has its share of vulnerabilities just like the others. This can result in data loss, whether by malicious exploitation or human error.
In this article, we showed you three easy ways to restore your WordPress should this happen. As you would have noticed, restoring your WordPress from a backup or files is normally a straightforward process.
We’d love to hear from you though. Have you found any of the methods above helpful? Or have you discovered any other tip while trying to restore your WordPress from a backup? Let us know in the comments section below.
You can also check out our reliable and fast web hosting UK services that come with secure WordPress hosting as part of the package. Our web hosting company has a team of experts who are always available to assist you. Check out our shared hosting, VPS hosting and dedicated server plans for one that is perfect for your web hosting UK needs.
We also offer website monitoring and website backup plans.