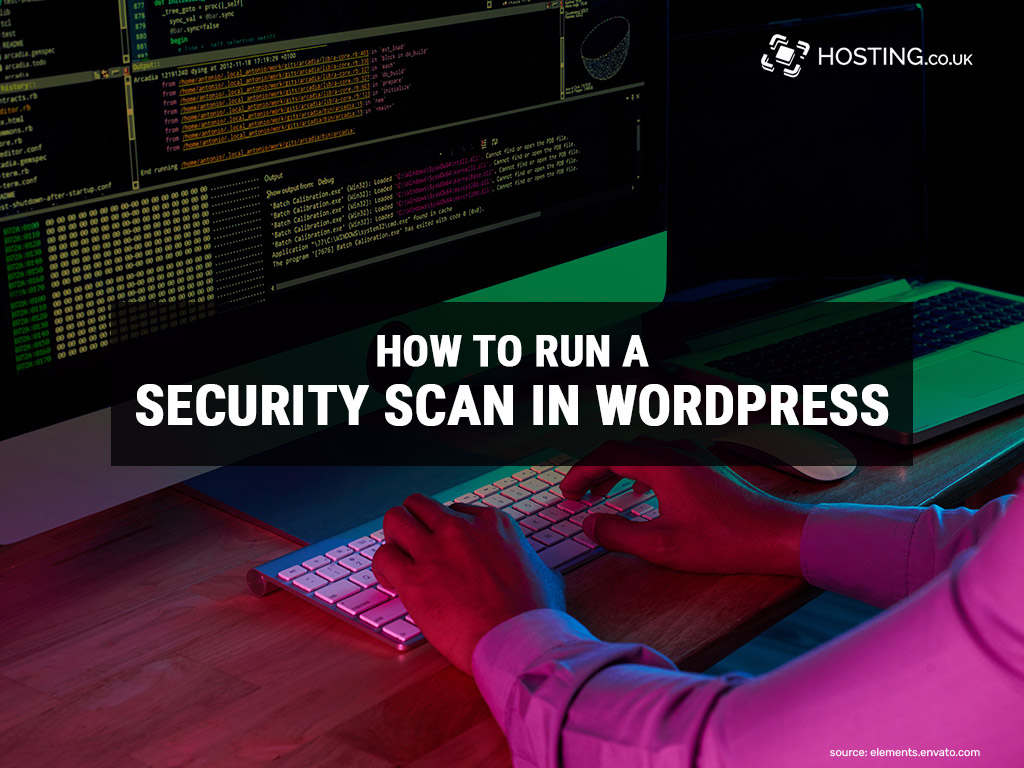You invest a lot of time, money, effort and emotion into making your WordPress hosted website memorable and unique. That includes, among other things, enabling automatic updates and using the best security plugins. As a reward, and with the help of SEO technology, more traffic is being generated to your site. Naturally, your attention now turns to the users of your website.
Is there a way to protect them and your website? Yes; there are several ways. This article will introduce you to a few of them, particularly how to run security scans in WordPress.
Table of Contents
WordPress Hosting Service
WordPress dominates the content management systems (CMS) market. So you should definitely consider a WordPress website. Beginner, advanced or professional, you will find one of our WordPress website hosting package suitable for your level. For added peace of mind, your package comes with both DDoS protection and SSL certification abilities.
Don’t worry if it sounds high-tech right now. By the end of the article, you will not only understand, but will have completed possibly your first security scan in WordPress.
Is WordPress secure?

One of the reasons WordPress is so popular is because it uses free and open-source software. This simply means that everyone has access to the codes used to operate WordPress. This is a good thing, for several reasons, including for educational purposes, allowing users more autonomy in website creation, and the identification of short-comings. On the other hand, it is this very structure that creates its greatest security threat.
Again, be reassured that you do not have to fall victim to any malicious use of the software. Below you will learn two main things. First, you will learn the value of the security features your package comes with. Second, you will learn concrete ways to boost your WordPress hosting security. Let’s start with explaining what your in-built security features (DDoS and SSL) are.
Easy steps to fight against cyber-attacks
Get DDoS protection
Have you ever tried perhaps to buy concert tickets to a very rare performance? Unfortunately, you are never the only one. The sudden surge in traffic can cause the website to function abnormally. This is an example of a genuine traffic increase. So deliberately increasing traffic to a website can also bring about similar reductions in website performance.
Intentional attempts are called Distributed Denial-of-Service (DDoS) attacks. Your WordPress website hosting package includes DDoS mitigation, so your website remains available to your customers.
Install your SSL certificate
Remember when you tried to buy those concert tickets earlier? Do you remember seeing a small closed padlock in the search bar just before the URL? That is the sign that the website has SSL protection.
Secure sockets layer (SSL) certificates signal to your customers that the website indeed is yours; it is authentic. SSL certificates enhance your WordPress hosting security by letting users safely enter their credit card information, or perhaps their personal details. Hackers will have a much more difficult task ahead of them trying to hack your website. That means one less thing for you to worry about.
More about SSL certificates later. So far, you have learned mostly about what has been done to provide you with a safe and secure hosting environment. Now you will learn about what you can do for yourself to boost your WordPress hosting security.
Available security scans in WordPress
A security scan checks your WordPress website (and network) for any threat to the integrity of your website. Different security plugins offer different services. While which WordPress security plugin you choose is a personal preference, iThemes Security is being used in the below example. It has been chosen because of its SSL certification feature.
To install iThemes (or almost any other) plugin:
- Log in to your WordPress website’s dashboard
- Click ‘Plugins’ from the options located right of screen
- Select ‘Add New’ from menu options
- Enter ‘iThemes Security’ (or name of desired plugin) in the search bar located left of screen
- Click the ‘Install Now’ button located beside the plugin of choice (usually the first in search population results)
- Click ‘Activate’ when the option is available to do so
You will be redirected to your ‘Plugins’ page where you can see all the plugins you currently use. Your new plugin, in this case iThemes Security, should now be among them.
Enable SSL
Clicking ‘Close’ (above) will take you to iThemes Security settings page.
- Locate ‘SSL’ and click ‘Enable’
- Select ‘Enabled’ from the drop down menu at ‘Redirect All HTTP Page Requests to HTTPS’
- Click ‘Save Settings’
You will automatically be logged out of WordPress. Also, the padlock icon is now visible in the search bar.
Please note that this feature is only available to users who have SSL certificate included in their hosting package. In other words, your WordPress website hosting package has this capability.
If you already have iThemes installed, or the plugin of choice, the following steps will allow you to run a security scan in WordPress:
- Log in to your WordPress website’s dashboard
- From the options located right of screen, choose ‘Security’ (or on the plugin of choice)
- Click ‘Secure Site’ on the ‘Security Check’ page
The security scan has now been conducted.
There are two additional security features you should consider activating if using this plugin. One is the ‘Brute Force Protection’ and the other is SSL enforcement.
Brute force protection
Local Brute Force Protection:
- Each failed attempt to access your website is logged. You may view these attempts through: Security >> Logs >> Notices >> Brute Force
- If you have set a failed log in limit, upon reaching that limit, the attacker will be barred.
Network Brute Force Protection: any attacker who has been barred from other WordPress websites are automatically prevented from even attempting to hack other websites on the same network
This feature is activated after running your first scan:
- From the ‘Security Check’ page, enter your email address
- Click ‘Activate Network Brute Force Protection’
- Click ‘Close’
You have now activated Network Brute Force Protection.
Remember…
This plugin has been chosen purely for educational purposes. You are the only one who decides what is best for your website.
More useful security measures
Other useful steps you can take to strengthen your WordPress hosting security include:
- Activating log in limits
- Enabling automatic updates
- Regularly running security scans in WordPress
- Ensuring your plugins are effective and up-to-date
- Using the SSL component of your hosting package
Conclusion
Despite having done all the rights things so far (choosing a reliable WordPress website hosting service; installed security plugins; sought help to drive traffic to your website), never become complacent. While your website hosting package has some security features built-in, ultimately you are responsible for the continued and active protection of your WordPress website.
Strengthen your WordPress hosting security by following the provided suggestions. These guidelines do not stipulate when you should run security scans in WordPress. After all, this is completely personal and based entirely on your individual needs. When you choose to run your security scans in WordPress however, you now know how to do so.