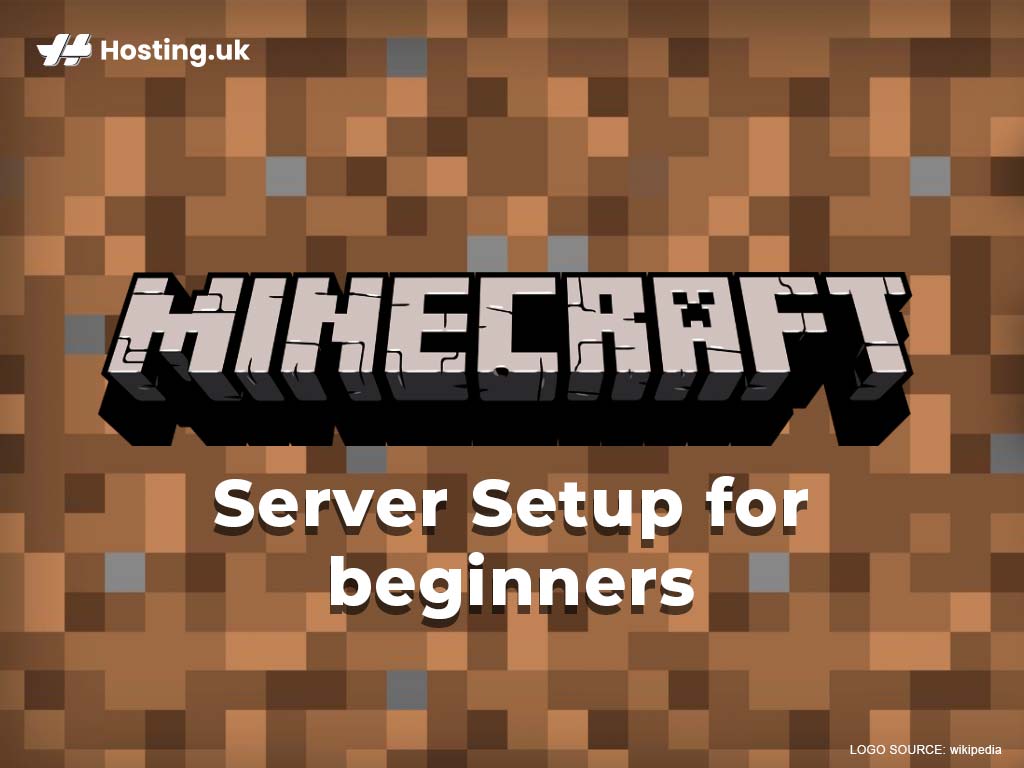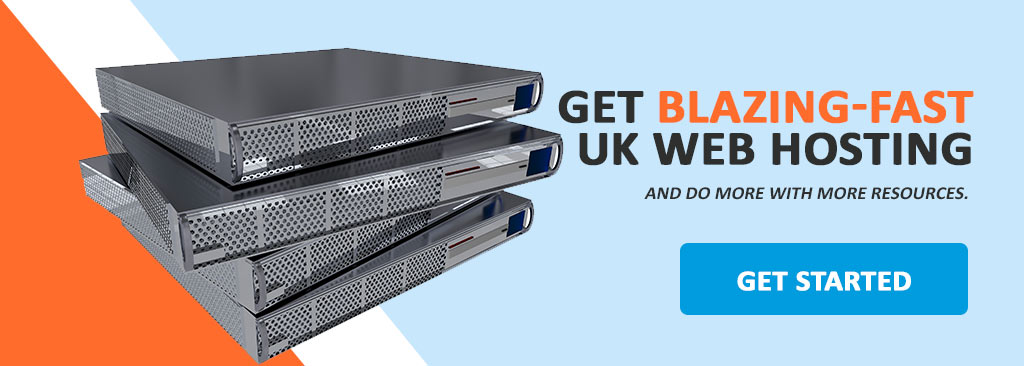Minecraft has more than 66,000,000 players and is one of the most popular video games in the world. The game has unlimited possibilities in the virtual world it is set in. You can use this to build your favourite cities or towns. Using your own Minecraft server gives you how much more customised experience. With your private server you have complete control over gameplay, and you can invite users create your own rules and install any mods and much more to make your experience a much more customized one.
Building your own Minecraft server can seem like a daunting task as well as an expensive one. But it is easy if you know a little bit about the command line interface. You can create the server on a Linux, windows or Mac OS computer.
Table of Contents
Step 1 Select a VPS Solution
To be able to have a server which can support 18 to 24 players, the minimum requirements are 1.5 GB of ram and at least 15 GB of hard disk space. Keep in mind that you have to consider factors like the world size and the number of upgrades you want to add like plugins or texture packs before you choose a VPS solution.
Choosing a basic VPS Linux distribution like cent OS with SSH control might be much more useful than other choices as this is less taxing on hardware. It is recommended to use the best plan which you can afford for better performance.
Step 2 Install PuTTY

After getting a VPS solution you will need to install an SSH client to gain access to it. PuTTY is art SSH client that we are going to use.
Enter your server address in putty, and then hit enter. The terminal will make an attempt authenticate you. Once you have connected to your VPS server you will be directed to the logon screen. Here you should enter your username and password provided by your VPS host service. Keep in mind that the terminal does not show your password when you’re typing it.
Step 3 Install Java
To be able to use Minecraft you will need to install the Open Java development kit on your VPS server. You will also need root privilege to download Java .
Use the following command to install Java OpenJDK 8.
yum install java-1.8.0-openjdk
Step 4 Installing Minecraft
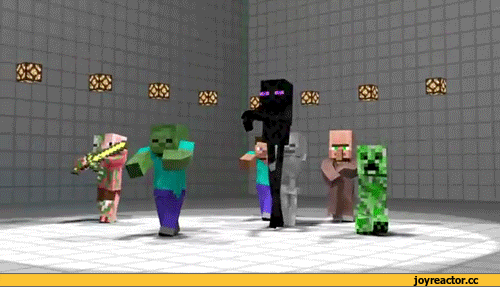
Now we will install Minecraft, we should use a directory to store all mine craft related data so that it is easy organised, and you can be edited or modified later. Create a directory for Minecraft by using the following command.
mkdir –p Games/Minecraft
This command will create a Minecraft folder inside a folder called games. You can navigate to this folder by using the following command.
cd /Games/Minecraft
Here are a few more commands that can be used in your SSH client
- ls to list the directory of a particular folder.
- cd to change directories.
- cd .. to go up one directory; and
- mv file.extnewfile.ext to rename a file (this renames “file”.ext to “newfile”.ext).
It is now time to install Minecraft on your server. You should look to see Which is the latest version of the Minecraft server we shall assume that the version we are going to install is version 1.8.8. You should always check and see which is the latest version and install that one.
the command to install Minecraft should be entered as follows:
wget https://s3.amazonaws.com/Minecraft.Download/versions/1.8.8/minecraft_server.1.8.8.jar
Once the server has been installed you will need to enter the following command to start the server
java -Xmx1024M -Xms1024M -Djava.net.preferIPv4Stack=true -jar minecraft_server.1.8.8.jar.jar nogui
At this point you will receive a notification asking you to agree to the licensing conditions before you start the server. To do this you will need to change something inside the text file to indicate you have read and agreed to the EULA. You can use the following command.
echo 'eula-true'>eula.txt
Step 5 Configuration
Now that we’ve got the server installed as well as the Java installed it is now time to configure the servers so that the Minecraft client and other players can access it.
We should first open the 25565 port and to do that we can use the following commands.
firewall-cmd --zone=public --add-port=25565/tcp --permanent
firewall-cmd –reload
This command adds the 25565 port to the public zone and then reloads the firewall service.
Set Server Properties
A minecraft server uses a “server.properties” file to help you configure all the game options and variables that can be used to tweak and modify the Minecraft experience for players logged onto this server. Some of the things you can customise are the world name, welcome message, world size and the number of players allowed. First, we should modify the server’s IP. To do this open the file “server.properties” with the VI editor. And we can do that using the following command
vi server.properties
We then need to press the “i” key to enable editing mode on the file. You can navigate with the arrow keys and modify things as you like to. Look for “server-ip” and then enter your server’s IP address. You can also use the domain name of the server on which your Minecraft game server is hosted as well. Players can connect to the Minecraft server using “www.domainname.com:25565” . To save and exit the file after modifying it. Hit the “Escape key” and then type
:wp
At this point the server is ready to accept Minecraft players. But if you exit your SSH client it will stop the Minecraft session which is not what you want. You need to install Screen which will permit you to manage multiple SSH processes or connection at same time independent of each other. This will help you keep your Minecraft server running even after you end your VPS session
To install Screen, use the following command
yum -y install screen
You are now ready to launch the Microsoft server using screen and then you can exit your SSH server session. Use the following command to do this.
screen java -Xmx1024M -Xms1024M -Djava.net.preferIPv4Stack=true -jar minecraft_server.1.8.8.jar.jar nogui
Your server will now be up and running and players can connect to it.
Procrastination will not get your game server up and running. Don’t leave without your fully configured minecraft hosting plan, sign up now!