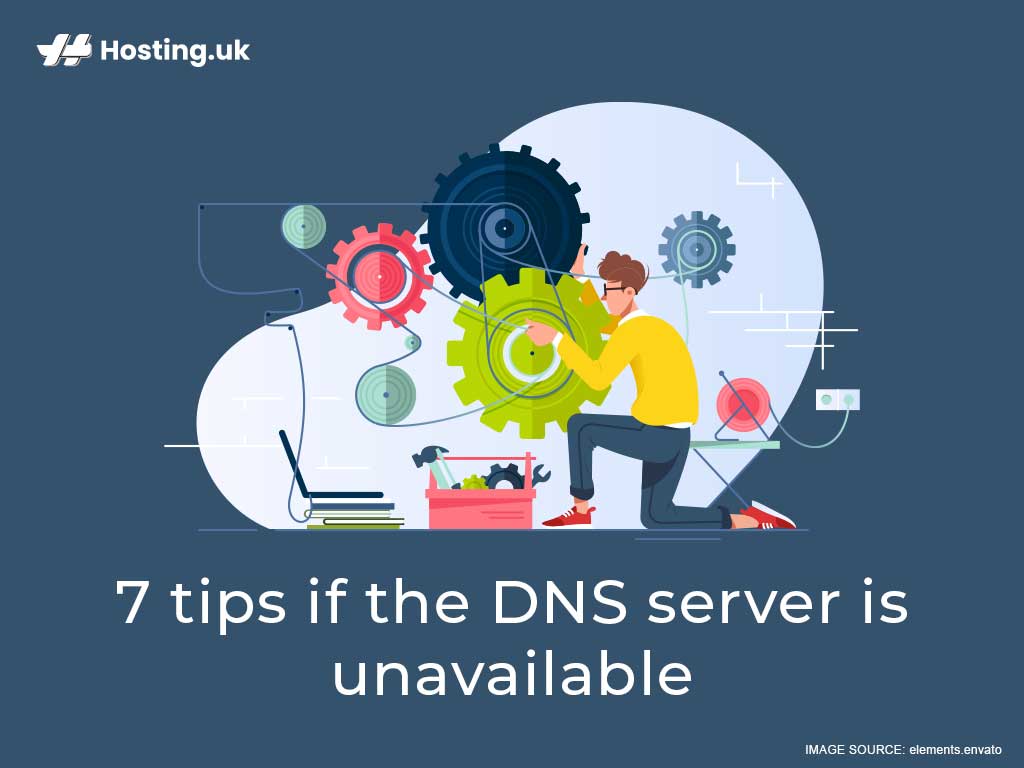Many people have been using their computers to access the internet, but they don’t understand how it works. If you are one of them, you need to know that you’re able to access any website by assessing a Domain Name Server (DNS). But, what is a DNS server? The server translates domain names written on a URL bar on a browser and leads a client to the website they want. So, after understanding what is a DNS server, ask yourself how does a DNS server work? Well, a DNS server controls the server you will reach when you type a domain name into a web browser.
When visiting different websites, you might have seen a message indicating that the DNS server was not responding. The problem might have been caused by an issue in the system that turns hostnames into IP addresses.
Table of Contents
7 Tips to Resolve The DNS Server is Unavailable Message
Different reasons cause the problem. However, most of them are easy to fix. Here’s how to fix DNS server not responding issue.

1. Change your browser And See Whether the Problem Goes Away
When you see the message informing you that the DNS server is not responding change your browser and see whether the problem goes away. If you have been using a certain browser for some time, try accessing the web from a different one because that might be just what you need to stop the problem. If you can access the internet after switching the browser, it is advisable to update your default browser to the latest version. You can also uninstall the browser you have been using and install it again. However, if the problem continues after changing your browser, try the following.
2. Try Booting Your Windows Device in Safe Mode
Operation system problems can affect the functionality of the DNS servers. When this happens, try booting your windows device in safe mode. Restarting your computer will enable you to troubleshoot the problem by accessing the website when your computer is in safe mode. If the problem arises from a network connection issue, you should access your preferred website without any problem after starting your device. However, if the problem continues after using this strategy, your computer might have a software installation problem. Therefore, you need to take the following step to try and find out what is causing the problem.
3. Disable Your Antivirus Software and Firewall for a few minutes
The next step that might enable you to discover why your DNS server is not responding is disabling your antivirus software and firewall for a few minutes. Even though the two are essential in your device’s protection, they can also cause network problems. Therefore, as you try to resolve the network connection issue, deactivate the firewall and visit the website again from your browser. If that solves the problem, consider using different antivirus software. However, don’t forget to reactivate your firewall before you start using your device again.
4. Disable Secondary Connections
Your device can work perfectly after disabling your antivirus software and firewall. But, the DNS server’s unavailable message might pop up again after a few minutes. When this happens, disable secondary connections available on your computer. That will ensure that you are only using one connection at a time. After disabling other connections, restart your browser before trying to visit your website again.
5. Disable the Windows Peer-to-Peer Feature
The problem might continue even after disabling the firewall and secondary connections. Therefore, you have to explore other options when this happens, including disabling the peer-to-peer feature if you use Windows 10 on your device. The feature is very advanced, and it allows you to download and share a Windows update with other computers in your network.
However, it can also cause DNS problems. Therefore, if you’ve tried other measures and the DNS server issue continues, disable the peer-to-peer feature and see whether that will rectify the error. Then, restart your computer, and try accessing the website. If the problem continues, try the following option.
6. Restart Your Router
You can also solve the DNS problem by restarting your router; how to change DNS server will be the question you will flush your router’s cache. Doing this might be enough to enable you to access the website without challenges. Restarting your router is very easy, especially if your modem has an easily accessible power button. Power off the modem and turn it on after a few seconds. Then, try accessing the internet from your browser. If this does not stop the problem, unplug the browser and plug it back in after 30 seconds. If the problem continues, try the following strategy.
7. Install Updated Network Adaptor Drivers on Your Device
Another reason your device might have a DNS server problem is that your Windows network adapter driver might have outlived its life. To determine whether this is the reason you’re experiencing the problem, update your network adaptor drivers or buy a new one. You can update your network adaptor manually or by using an automated tool. Then after installing the updated drivers, restart your computer and try accessing the internet to see whether the problem has gone away this is simply how to change DNS server.
Bottom Line
Network connection problem is very frustrating because it increases the amount of time you take to complete a task. Luckily, you can manage to troubleshoot the problem and resolve the issue without hiring an expert like domain hosting Uk. You only need to take the measures above and your device will be up and running within a short time.
The above tips are very essential if you spend or work with your pc for long browsing. You have to be conversant with them as they come in handy. However, if you try all of them and still can access the internet on your device, visit Hosting UK for assistance on how to change DNS server and any other assistance you need.